如何低成本的建立博客
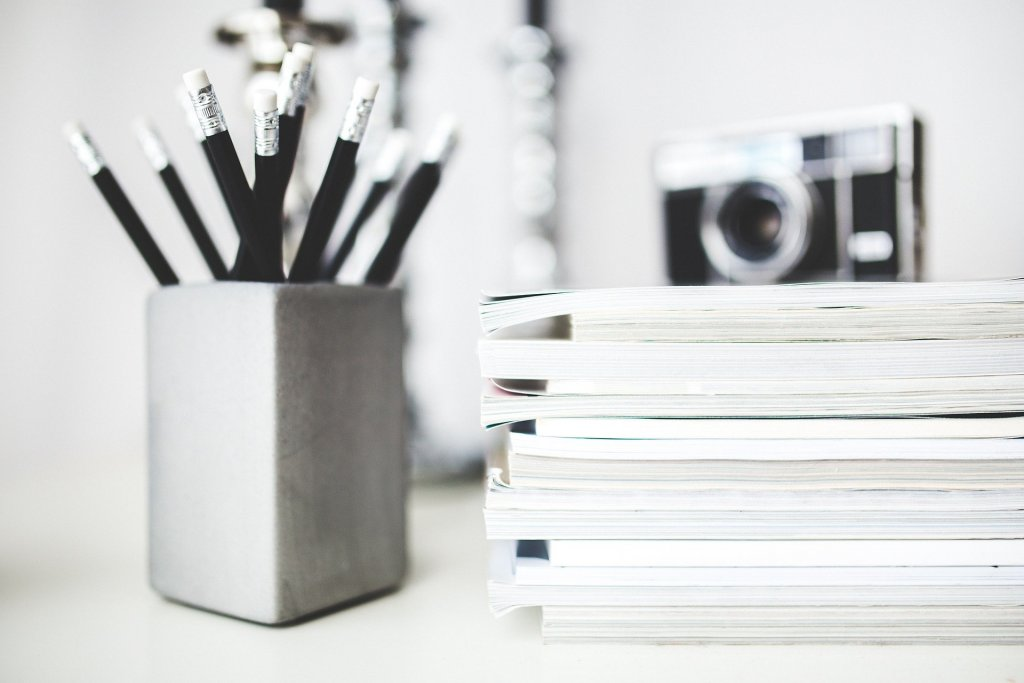
如果你也有想写点东西的想法,为什么不试试呢?
很多人自从知道我开始写博客之后都会问我,运营一个博客成本是不是很高,难度是不是很大,是不是需要花费额外的精力去维护它,如果我不会写代码的话要怎么办等诸如此类的问题。
确实,这个年头注册一个微信公众号不算什么难事,在微博或者各种第三方博客上写东西也没有什么特别不能忍受的痛苦,但如果你也想和我一样,希望自己写的文章不受微信或者第三方网站的屏蔽,无法被搜索引擎收录的割裂感,尤其是对于想靠自己的双手做出点什么,那为什么不试试呢?
阅读这篇文章,我将告诉你如何在一百元之内以及 1 天的时间内,搭建出自己的个人博客。
第一步,购买域名
相信我,如果这是一篇不需要任何成本的教程,那最终愿意实现并愿意坚持的人可能少之又少,用一些物质化的成本督促自己持续的写作,是一件并不怎么痛苦的事情。
我们常见的域名一般是以 .com / .cn / .net / .me 结尾的,但域名并不是从天而降,而需要我们向域名服务商进行购买。
国内常见的域名交易商有
- 阿里旗下的万网 ? www.net.cn
- 腾讯旗下的帝思普 ? www.dnspod.cn
海外常见的域名交易商有
- 狗爹 ? www.godaddy.com
- 域名网 ? www.name.com
刚好恰逢双十一,国内的万网和帝思普都有蛮不错的优惠,如果运气好还能捡漏,首先我们需要用「淘宝账户」登陆到万网的域名注册网站中,并在其中搜索想要注册的域名。在这里我们以 bearapstar.cn 为例,可以看到在首年仅需 29 元。
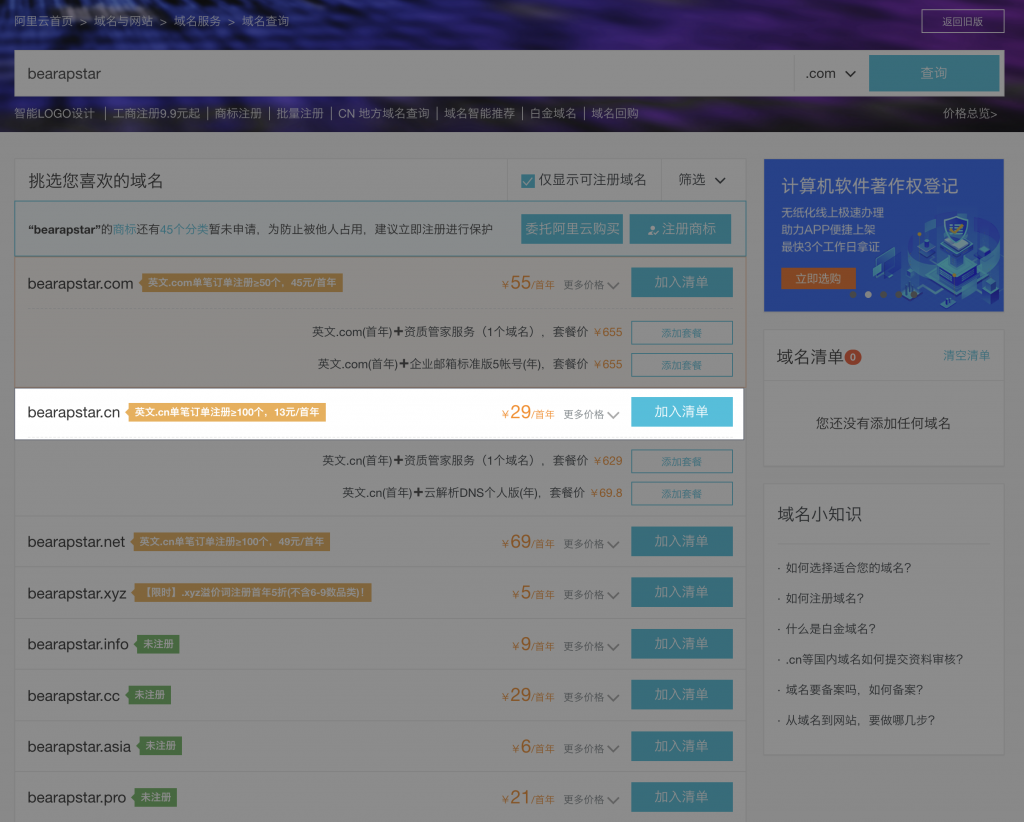
于是我们分别点击右侧的「加入清单」,右侧的「立即结算」,这里其实就是我们在淘宝中的「加入购物车」和「立即结算」,本质上没有什么区别。
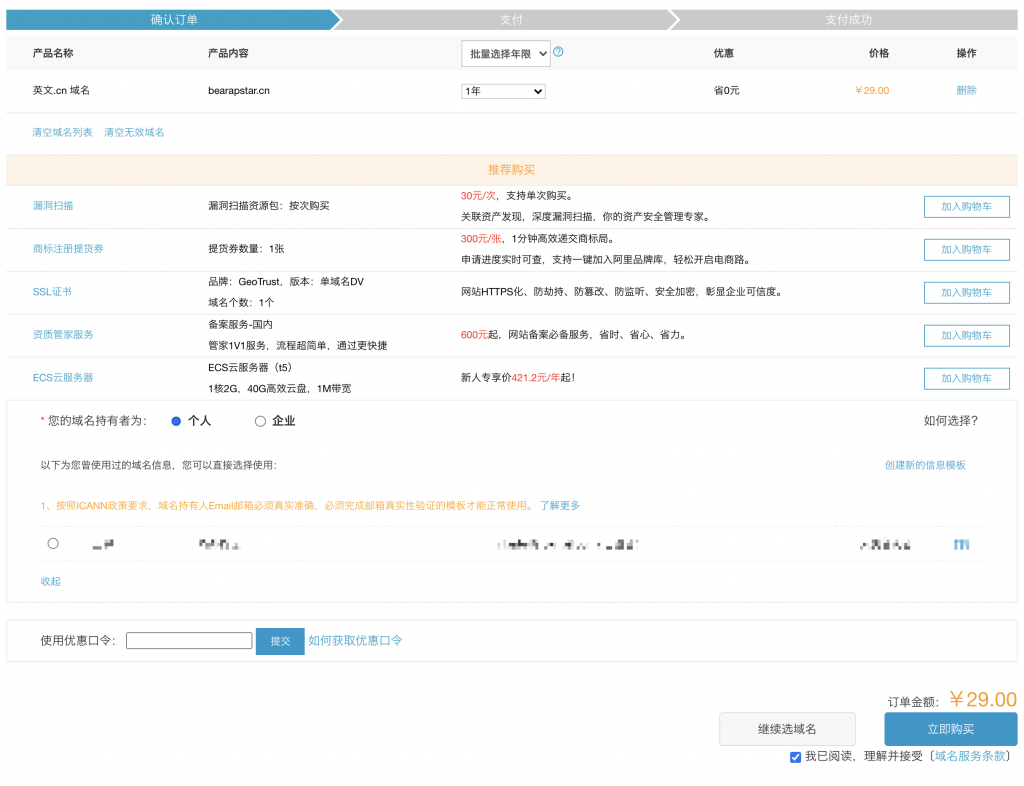
点击后,会进入到「确认订单」页面,在这里只需要选择下方的「域名持有者为:个人」,并点击下方的「创建信息模板」,随后会跳出一个新的页面,提示我们要录入自己的实名信息。
当然,如果你对于这一类实名填写资料有什么天然的不信任感或恐惧,也可以登录我在前文所说的其他海外域名交易商进行购买,他们都做了比较好的本地化服务,不仅提供较为流畅的中文引导,还支持支付宝等付费方式。
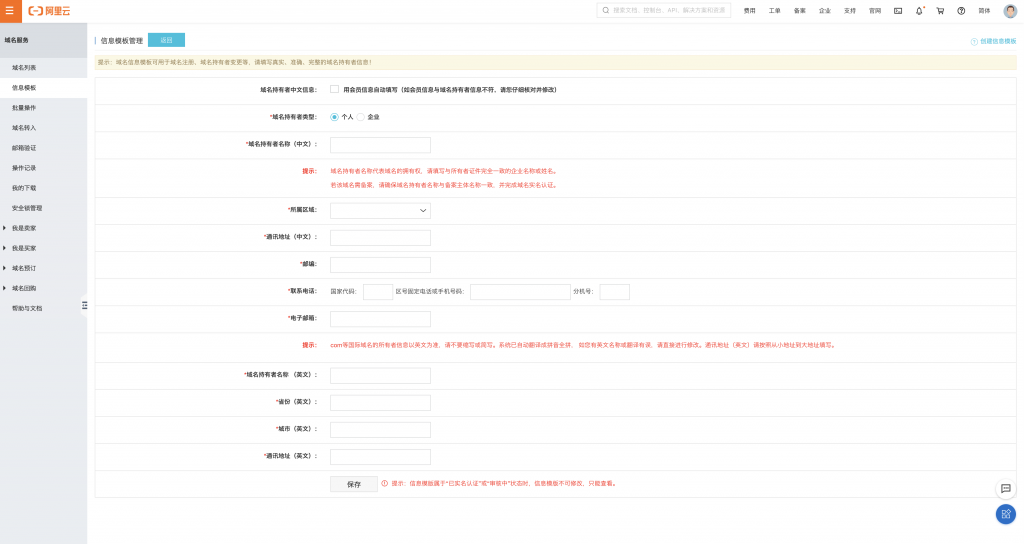
在随后的新页面中分别按要求填入自己的各项信息,并点击下方的保存按钮。
随后回到之前已经打开的付款页面,并在其中选择「域名持有者为:个人」的自己信息,支付后就成功购买到了自己的域名。
如果你到这一步都是顺顺利利的话,那么恭喜你,你已经拿到了属于自己的域名。
第二步,注册扣钉
在成功购买域名之后,我们就需要折腾一个最终博客存放内容的地方,考虑本篇文章的主要对象是面向新手,因此「简单,好用,基本不用打理」就成为了我们的选择依据。
扣钉是一家被腾讯收购的一站式软件研发平台,提供了包含代码管理、项目协同、测试管理、持续集成、持续部署等多个功能的工具型平台,而我们要用到的就是其中的「持续部署」功能。
当然,提供类似服务的产品同样不止一家,
国内的类似产品有:
- 扣钉 ? www.coding.net
- Gitee ? gitee.com
海外类似的产品有:
- Github ? github.com
本文以扣钉为例,如果有同学想尝试其他产品,可以自己进行研究。
废话不多说,在浏览器中输入扣钉的网址,并点击右上角的「注册」,分别输入「团队名称」,用微信扫码(或者用邮箱手机)创建用户,并完成随后的注册。
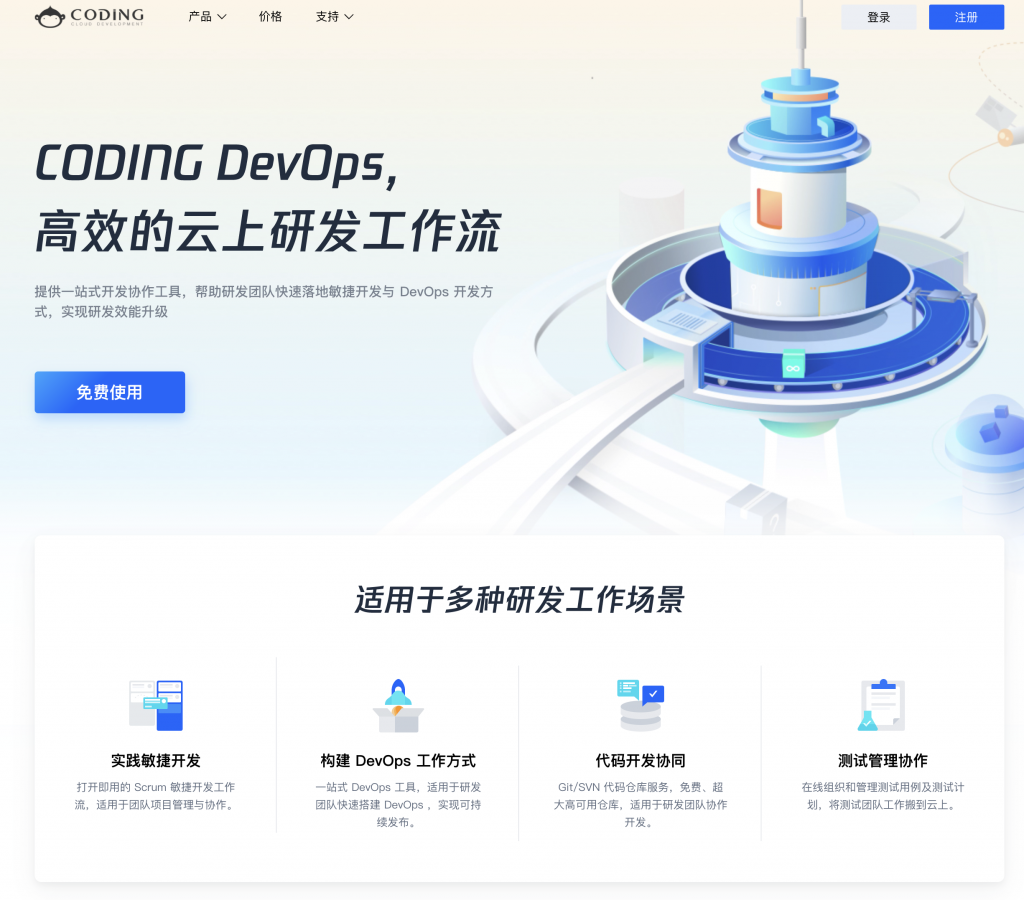
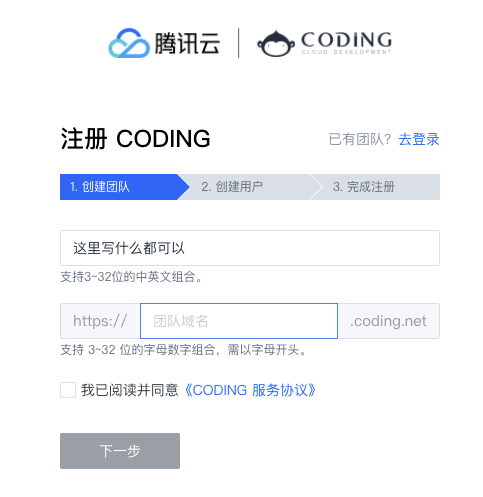
在填写内容的时候需要注意,「团队名称」写什么都行,但是在下方的「团队域名」中最好写一个简单好记忆的名字,我们在后续的步骤中还会用到。
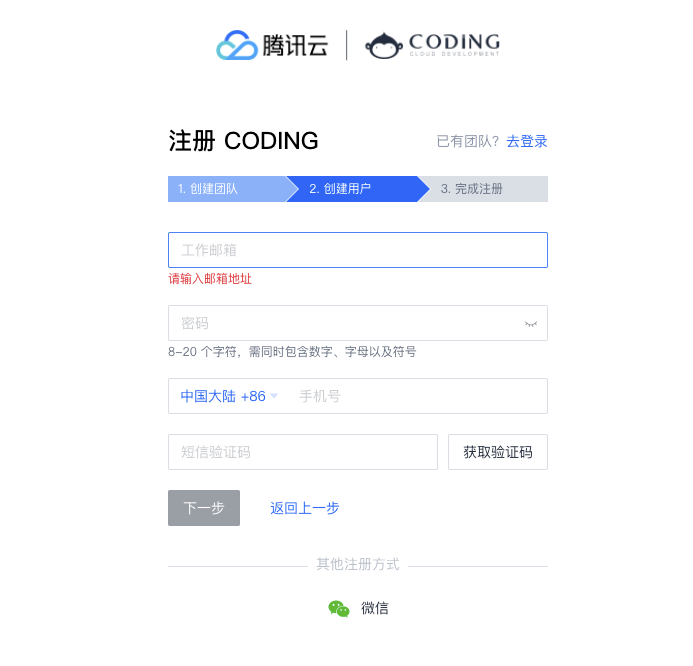
选择邮箱手机注册,后面就不用再使用微信扫码。注册完成后再次回到扣钉的主页进行登录。
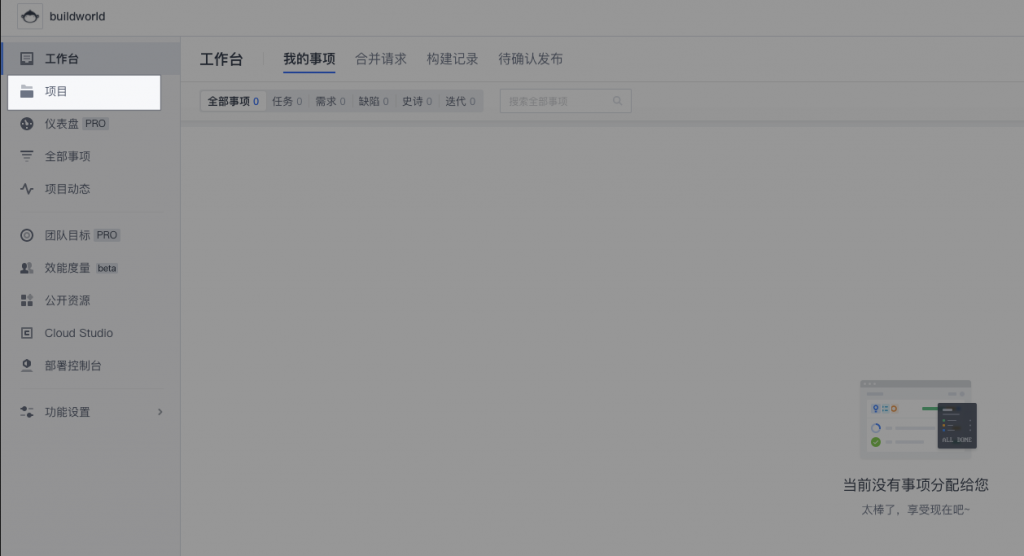
登录后分别点击左侧的「项目」,以及「创建项目」,开始创建新项目。
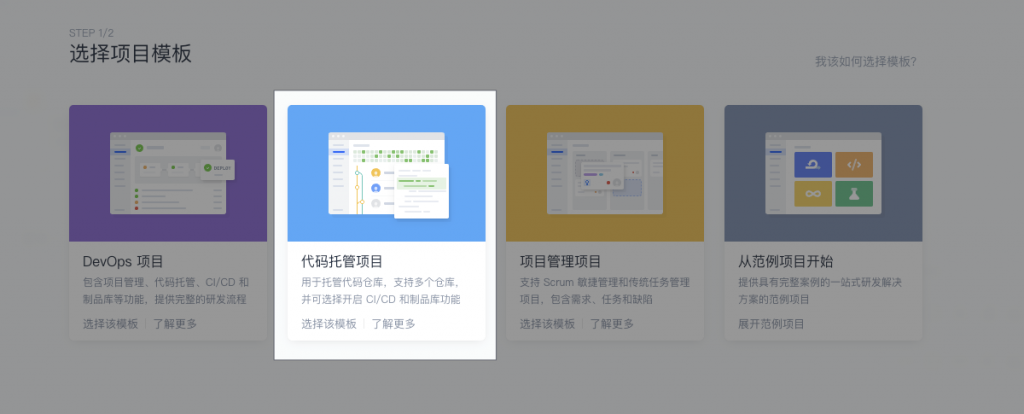
创建项目时请选择「代码托管项目」,并在其中的「项目名称」和「项目标识」中分别写入“blog”,随后完成项目的创建。
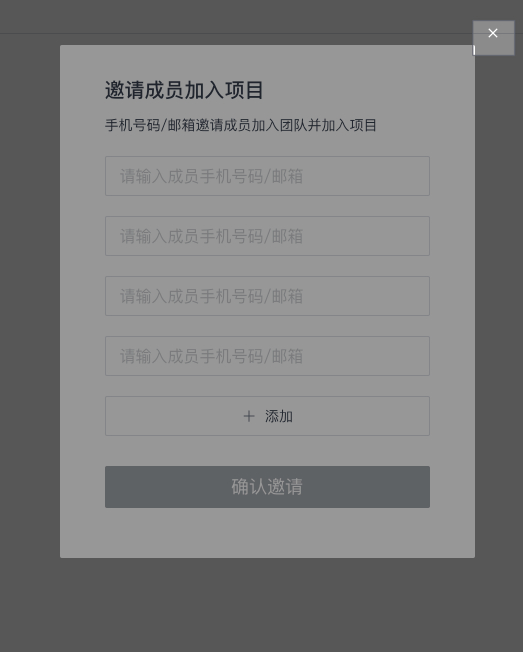
创建成功会跳入新的项目中,并提示你邀请项目成员,我们点击右上角的「x」把弹窗关掉。
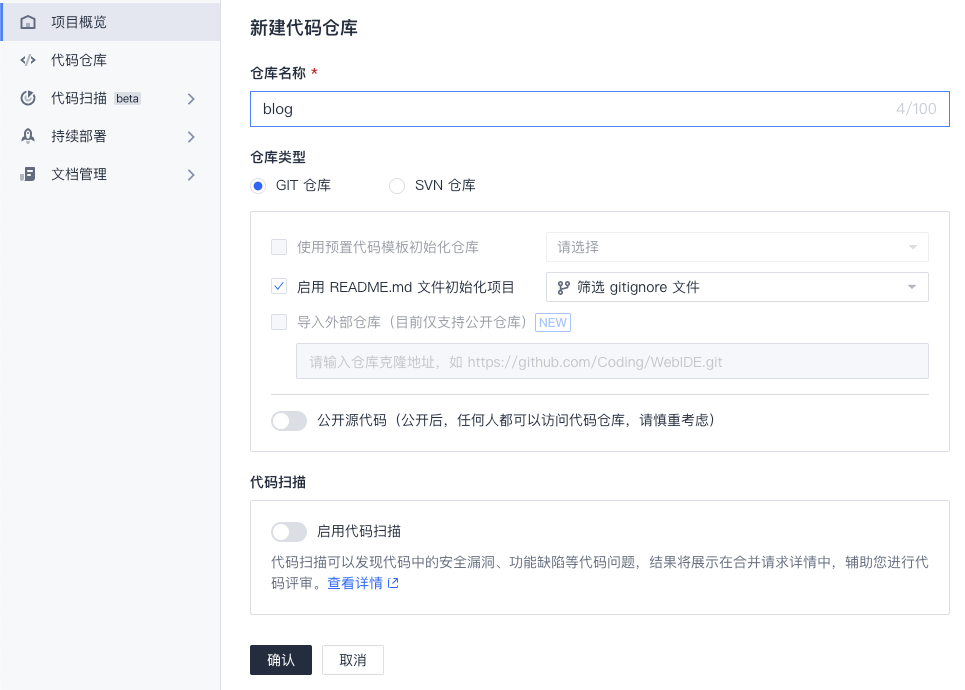
首先我们需要点击左侧的「代码仓库」,再点击之后的「新建代码仓库」,关闭页面中的「代码扫描」,在「仓库名称」中输入 “blog”,点击确认即可。
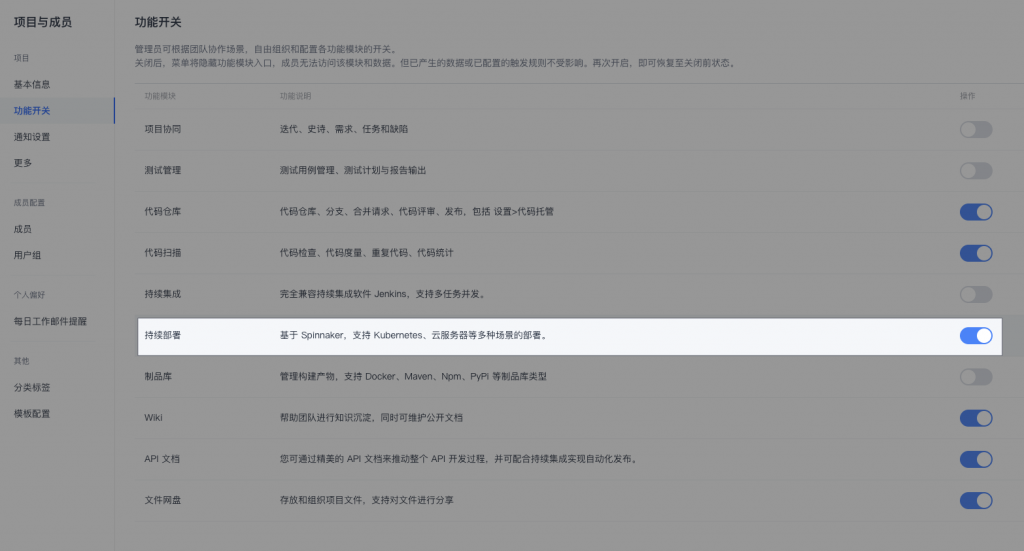
再然后,分别点击窗口左下方的「项目设置」,「项目与成员」,「功能开关」,把“持续部署”这个开关打开。之后点击上方“猴子头”后面的 “blog”回到项目首页。
随后再分别点击左侧「持续部署」,「静态网站」,并点击页面中的「立即发布静态网站」,网站名称中输入“blog”,其他部分保持不动,点击下方的保存即可。
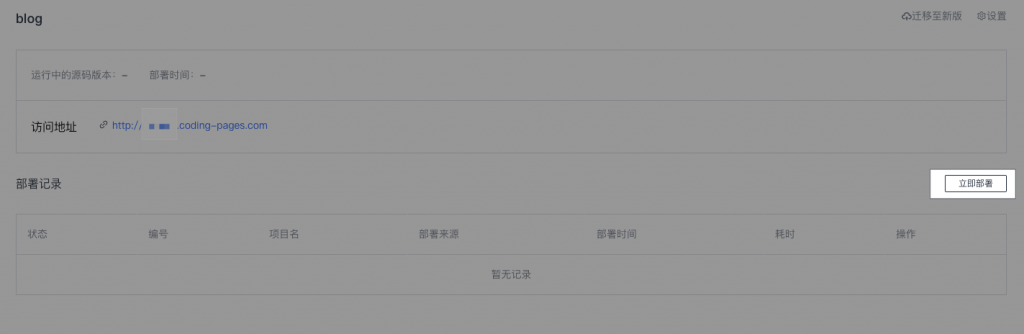
在新的页面中点击右侧的“立即部署”,并记录下上方的访问网址,这个就是我们能访问网站的真实网址。
随后点击右上角的头像中的「个人账户设置」,「访问令牌」,并点击新建令牌,将下方所有的复选框全部选中,在「令牌描述」中输入“blog”,点击确认,并输入密码二次确认。
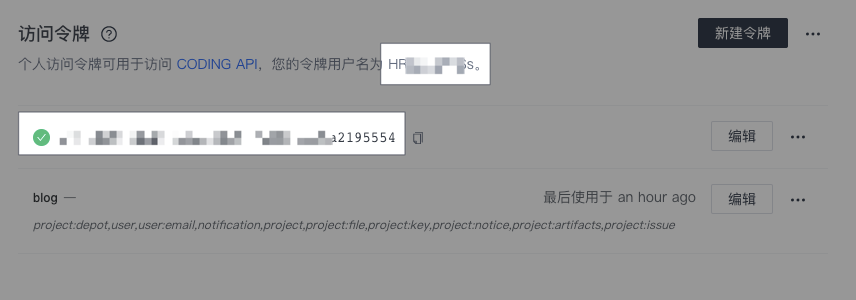
随后将页面中的的「令牌用户名」和「密码」复制下来,后面待用。切记这里一定要将这两个字段复制好,页面刷新后内容就不会再次显示了。
第三步,配置 Gridea
简单来说,Gridea 就是一个静态博客的写作客户端,能够帮助我们去构建,管理我们的静态博客,使用方法十分简单,而且还有 windows/macOS/linux 跨平台支持的客户端,面对新手简单好用。
首先我们需要进入 Gridea 官网下载客户端,并在本地打开,客户端网址是:https://gridea.dev/
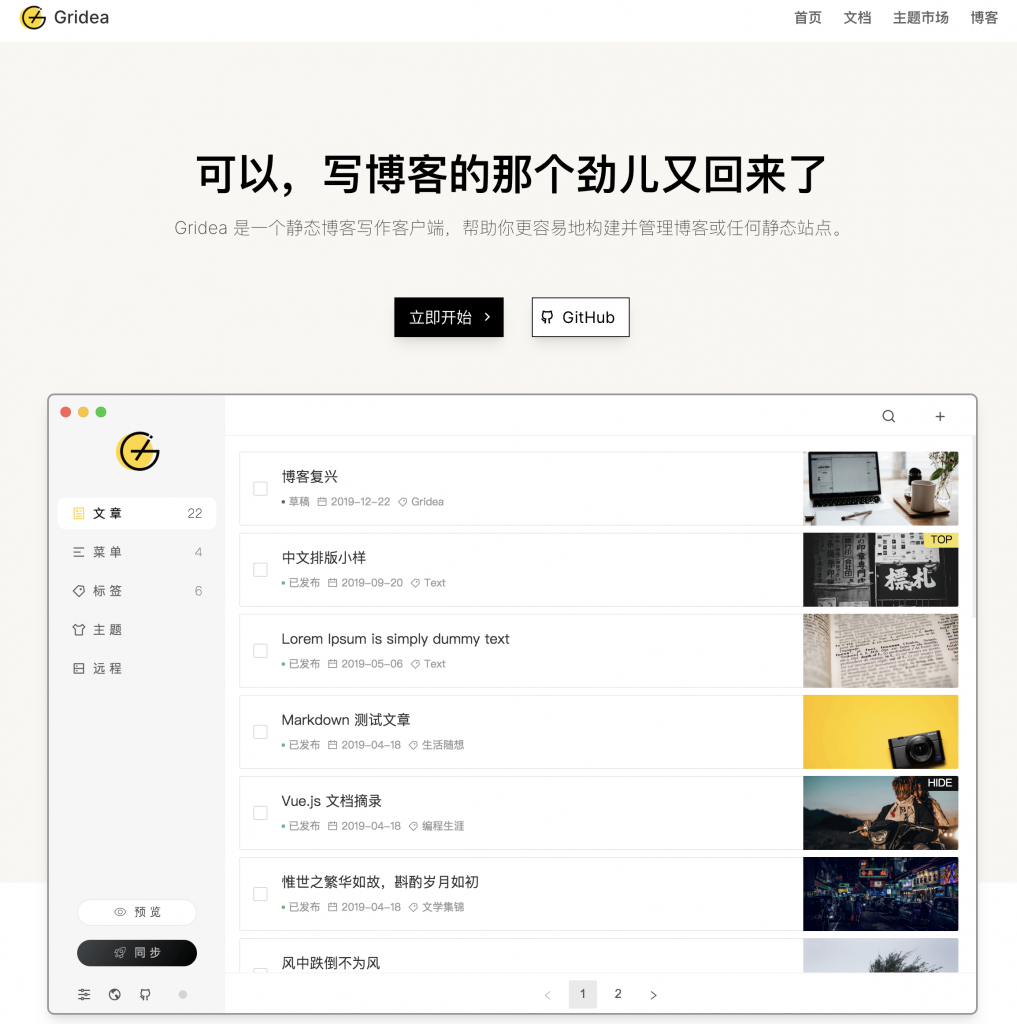
下载之后点击左侧的「远程」字样,并在右侧选择「coding pages」,并写入下方的内容
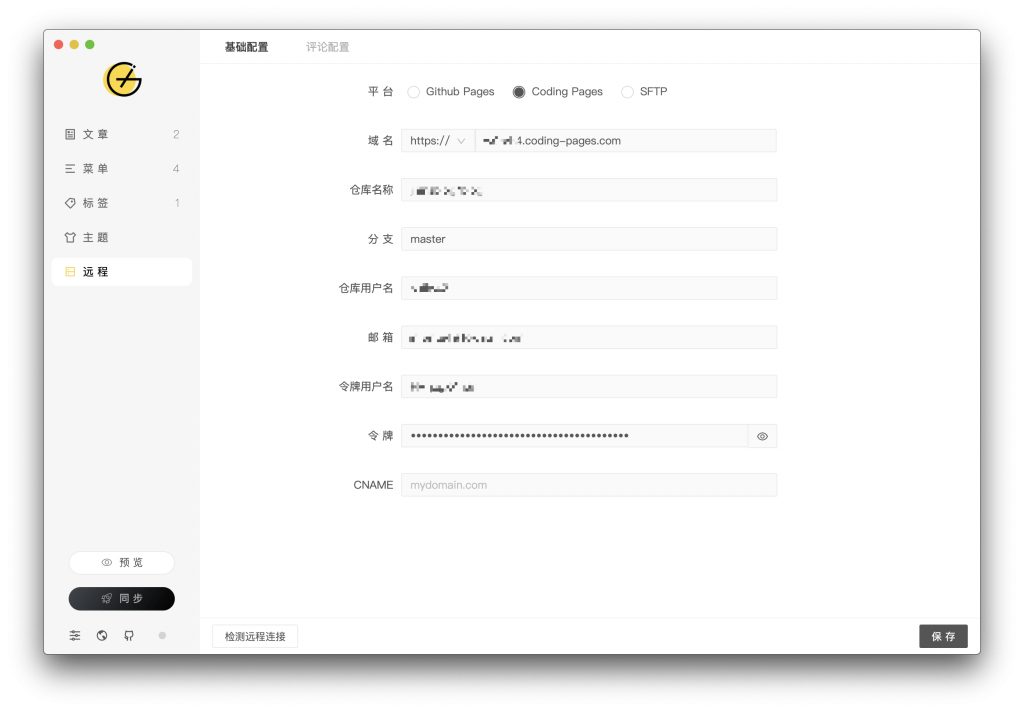
- 域名,就是上文中绿色部分的内容;
- 仓库名称,就是在创建项目时的“项目标识/仓库名称”,如果你前文都是按照我的介绍进行设置的,就输入“blog/blog”;
- 分支,默认填写“master”即可;
- 仓库用户名,就是上文中橙色部分的内容;
- 邮箱,就是注册扣钉时的邮箱;
- 令牌用户名和令牌,就是上文中蓝色部分的内容;
而后点击下方的「检测远程连接」,不出意外的话你会看到一个「远程连接成功」的提示弹窗。
再然后,点击左下角的「同步」按钮,并且在浏览器中输入绿色的网址,不出意外你就会看到这个页面。
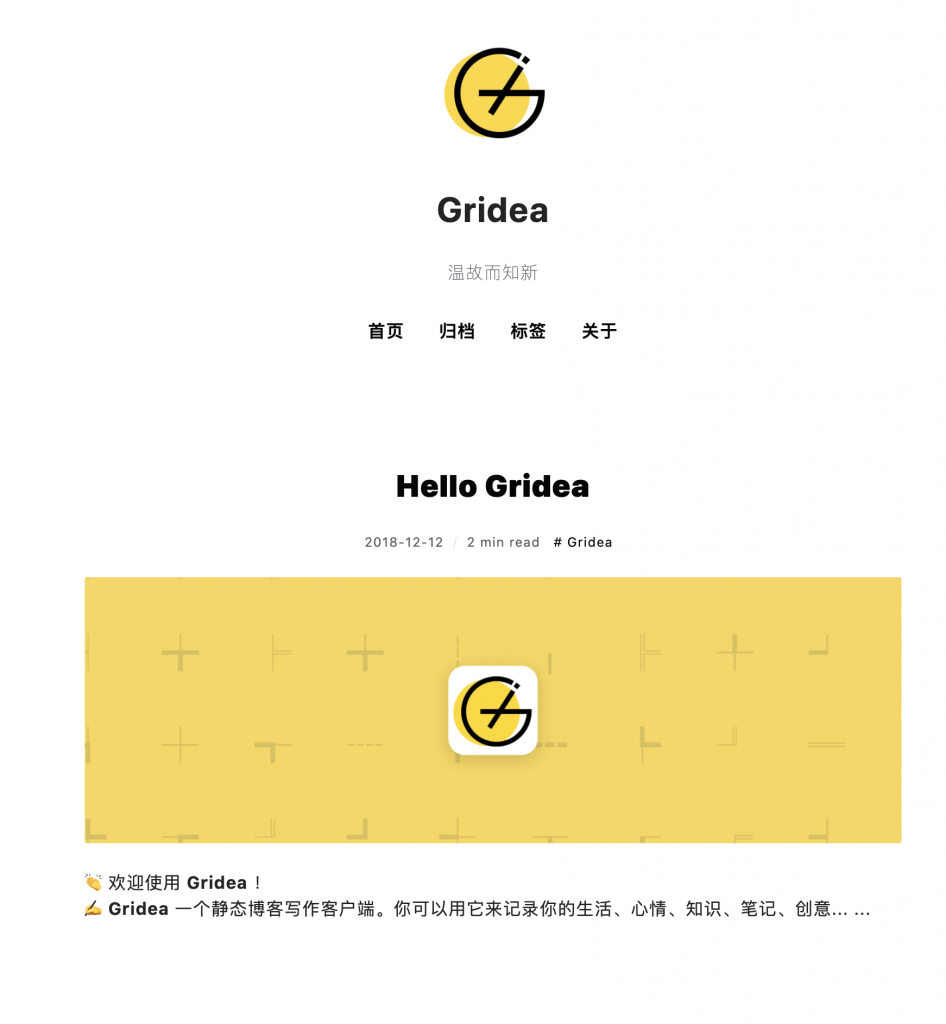
那,怎么配置域名呢?
不要担心,我们现在差的最后一步就是回到阿里云,将域名进行绑定。回到阿里云的首页,点击右上角的「控制台」,并在搜索框中输入「域名」,点击回车。
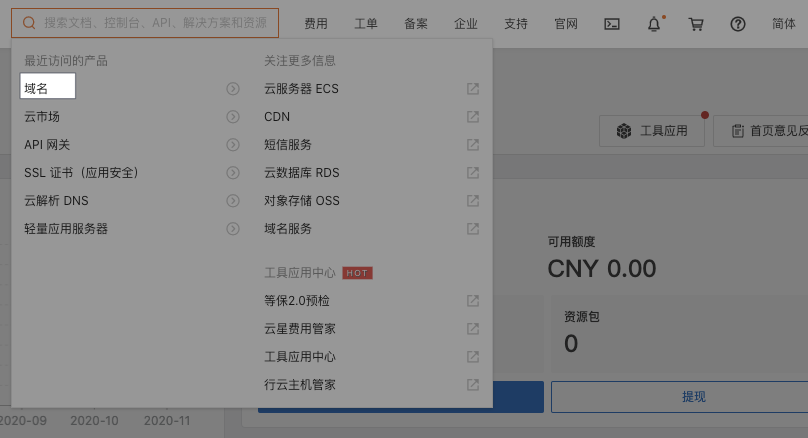
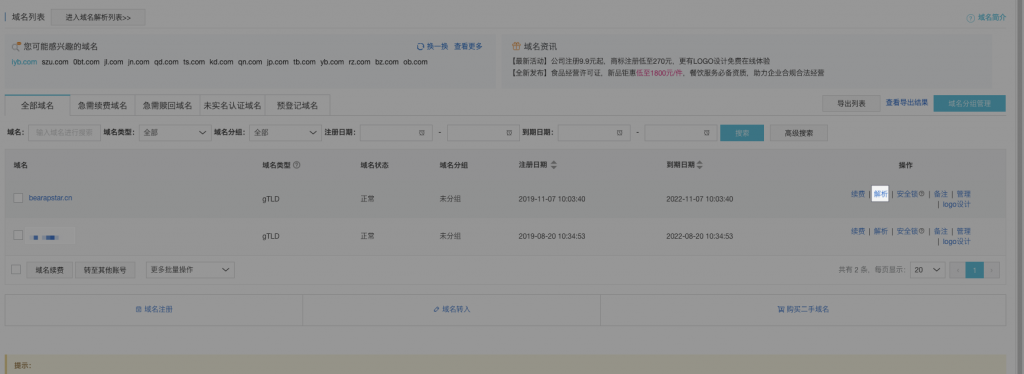
在随后的页面中找到我们前文购买的域名,并点击后方的「解析」字样。
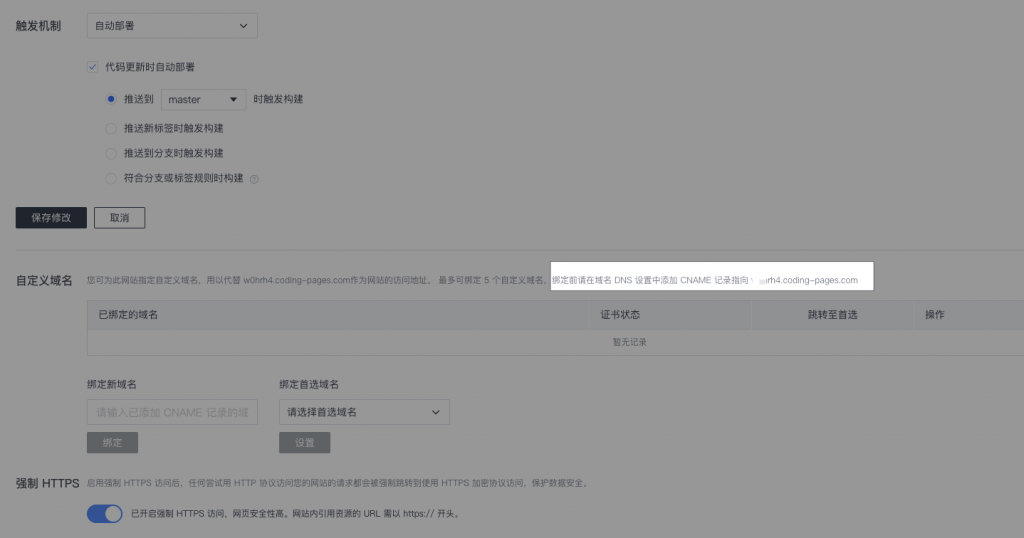
同时新开一个标签页,打开扣钉的后台,分别点击「项目」,「blog」,「持续部署」,「静态网站」,右上角的「设置」,下滑到「自定义域名」部分。记住其中需要替换的部分。
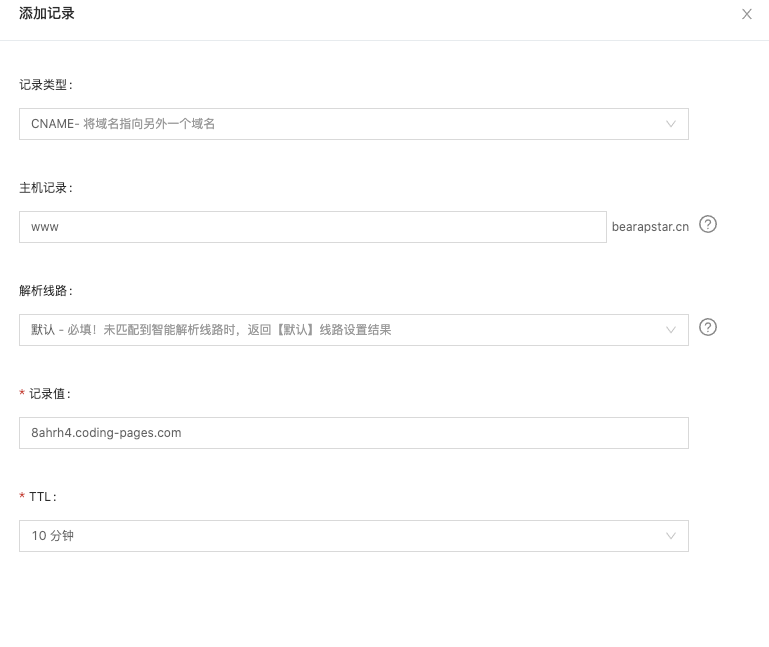
回到阿里云,在解析设置页面中点击「添加记录」,并在右侧的弹窗中按照图示进行配置。
确认后,再次添加一条新记录,在主机记录处填写“@”。填写@并不是说这个网站会作为你的邮箱,而是指即使我们没有输入 www 这样的前缀,也能直接在浏览器中通过“bearapstar.cn”访问到你的博客。
保存后,回到扣钉,在绑定新域名处写入刚才的两则域名。
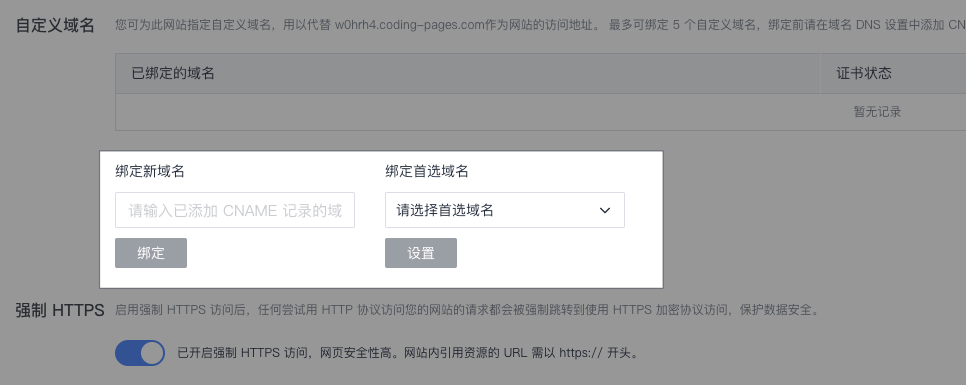
最后,开始你的日常记录吧
Gridea 中提供了非常丰富的文章,菜单,标签和主题等自定义内容,每一次完成内容编辑后点击左下角的「同步」按钮,就可以将你新写的博客内容发布在网络上,快开始你的写作体验吧!


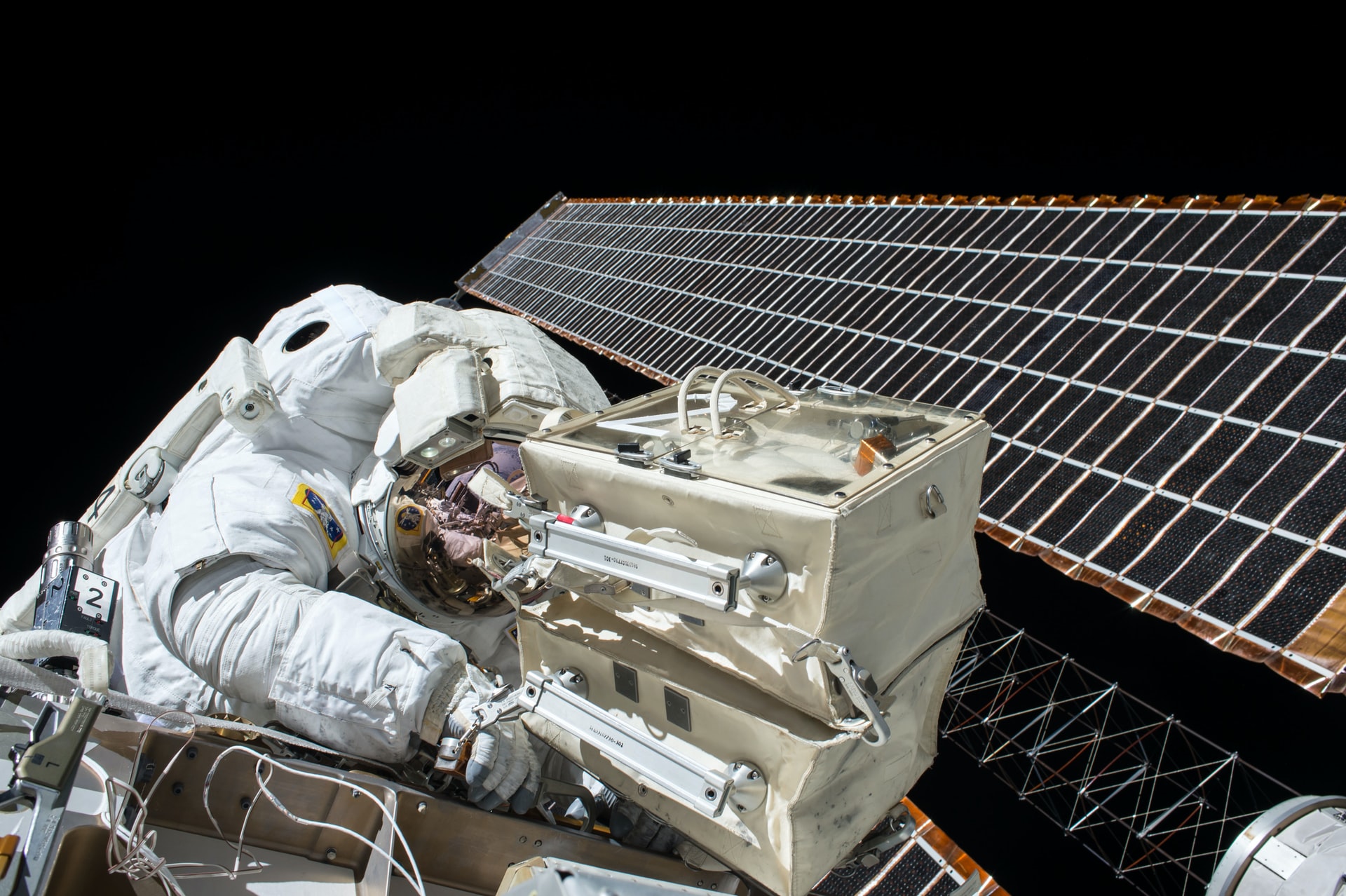
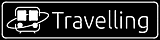



步骤很详细,截图很用心,转发一下
哈哈 谢啦
早点休息啦
静态博客真的很优雅,常有冲动回到静态博客。
确实是,加载又快,排版也简单
Nice,极简风
文 艺 复 兴
喵喵喵
收藏 今天回去就去试试
不过这里可以做个人网站 或者作品集之类的吗
可以的,只要你把资料上传就可以了
博主啊持续部署之后就只有kubernetes、弹性伸缩和主机部署了,好像并没有静态网站捏
腾讯云好像在去年 10 月把这个功能下架了,感觉得换一个服务了?
好哒!我后来选择了GitHub开一个博客+custom domain,也只做好了自己的博客啦,用了您教程的第一部份!
您的博客应该不是 $gridea$ 的吧。
我以前用过,没有遇到过这样的主题。
以前非常喜欢这个软件,也为此写了很多教程。
但是,后来因为上传速度实在太慢了,就弃坑了(我之前是上穿到GitHub的)
现在用服务器了,又开始回忆起来静态博客极低的费用的快感了……
互相学习
哈哈 我的是 wp